Connect to eduroam from your list of available wireless networks on your device, and fill in the information as shown below
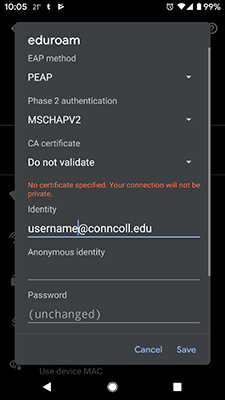
NOTE: Please ensure that you are using “@conncoll.edu” at the end of your Camel username when logging on.
If your phone requires a Domain to connect you will need to use one of the following tools below:
GetEduroam Tool for Android Phones: Android 8 and newer
- Disconnect from Eduroam and "forget" the wifi network on the phone
- Using mobile data connection, install the "GetEduroam" tool from the PlayStore
- Open the app and in the select institution search bar type Connecticut College
- Once you tap Connecticut College in the results you will be redirected to a login prompt
- Enter your FULL email address for the username, then your password
- Once your credentials are entered you will be automatically connected to eduroam
Eduroam Cat Tool for Android phones: Android 7 and older
- Disconnect from and “forget” the eduroam wifi network on the phone
- Using mobile data connection, Install the Eduroam CAT tool from the Playstore
- Open the app and tap the switch at the botttom of the screem to enable Manual Search Profile
- In the search window type connecticut college and select the profile that appears.
- The CAT app should prompt for username and password (use full username with @conncoll.edu
- If credentials are correct, it should automatically connect to eduroam